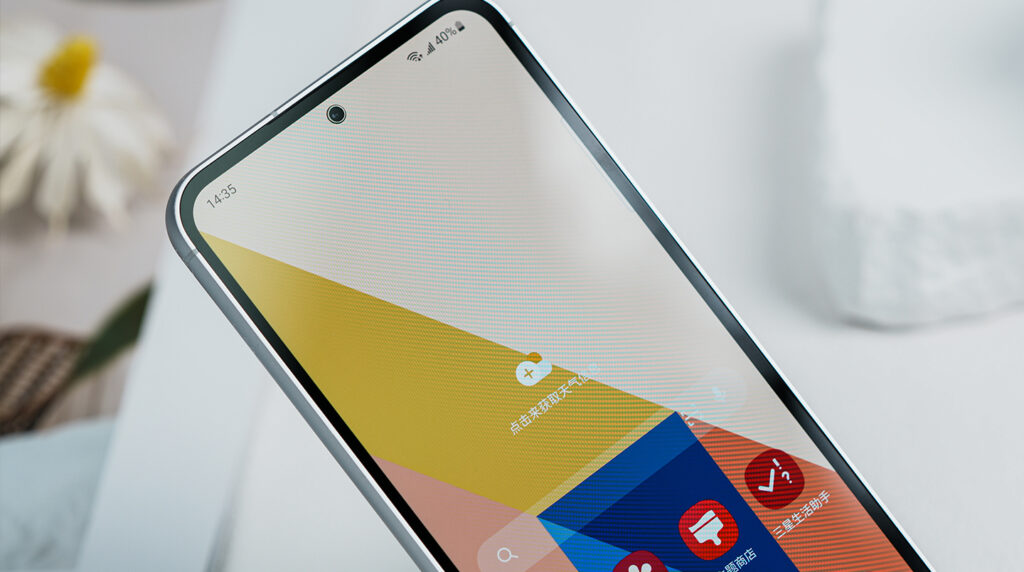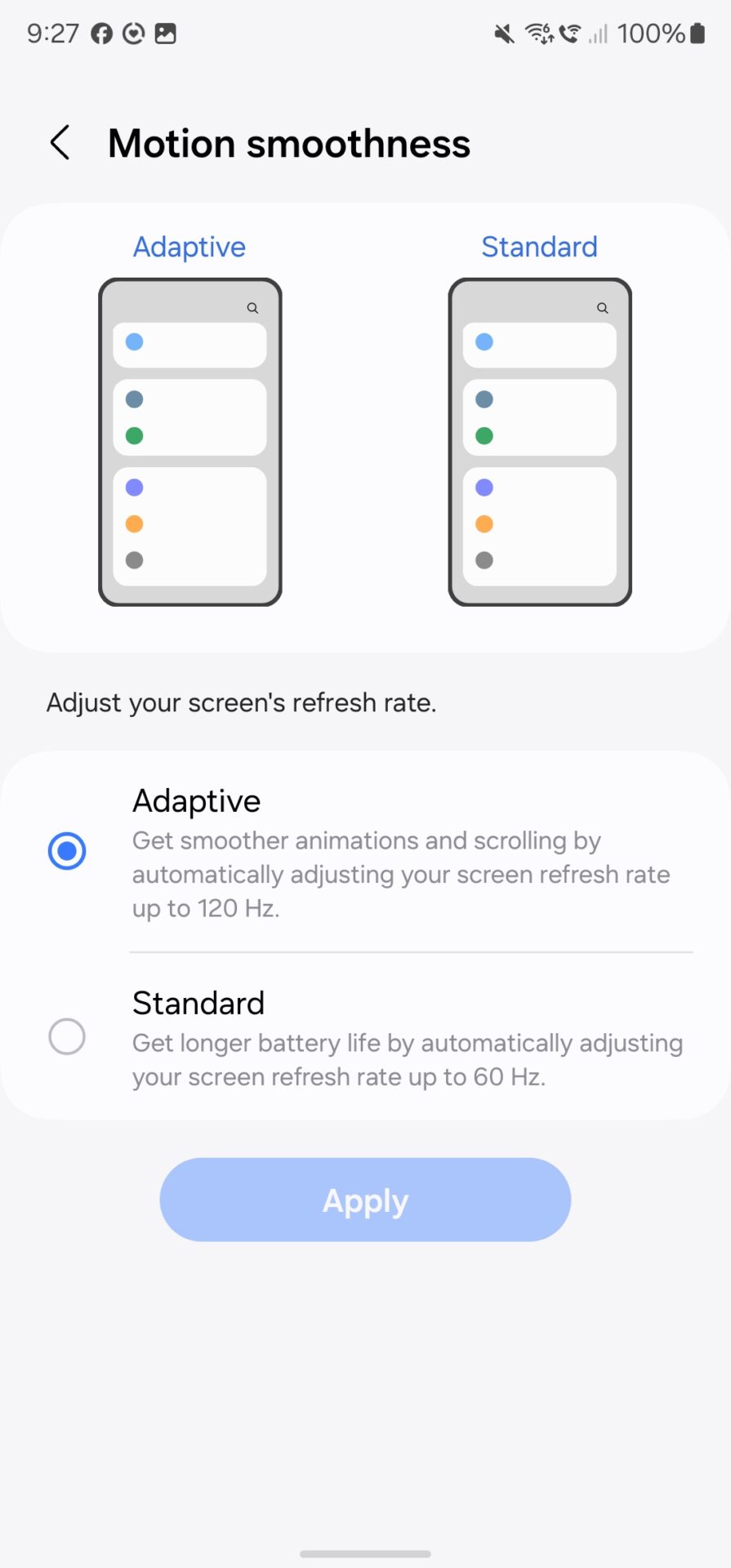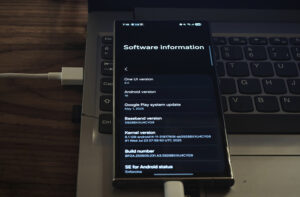Want to get the most out of your Samsung device’s display? Most recent Samsung smartphones come with high refresh rate screens, but sometimes the settings out of the box just can’t exploit their full potential. That’s where ADB-Android Debug Bridge-will help you set custom refresh rate limits for an enhanced display experience. Here’s how you can achieve it!
Why is Refresh Rate Changed?
Refresh rate refers to the number of times your screen updates per second. Higher refresh rates, such as 120Hz, provide smoother animations and scrolling, while lower refresh rates, such as 60Hz, conserve battery life. You can set custom upper and lower limits for refresh rate to achieve a perfect balance between performance and efficiency.
Prerequisites
- ADB Installed: Install ADB on your PC or Mac.
- USB Debugging Enabled: Following is the procedural steps to enable USB debugging of a device settings:
- Enable USB Debugging via **Settings > Developer Options.
- If Developer Options is hidden; Enable it by going to Settings > About Phone > Software Information and clicking Build Number seven times.
- USB Cable: Use it to connect your Samsung device to your PC or Mac.
Steps to Customize Refresh Rate
- Open the Terminal or Command Prompt utility to open a terminal/command prompt on your computer.
- Execute the following ADB commands to modify refresh rate settings:
- Set Peak Refresh Rate; for example: 120Hz for max smoothness.
adb shell settings put system peak_refresh_rate 120.0 - Set Minimum Refresh Rate – say, 60Hz for power saving:
adb shell settings put system min_refresh_rate 60.0 - Enable Dynamic Refresh Rate Mode:
abd shell settings put secure refresh_rate_mode 1That enables your device to switch between refresh rates dynamically, depending on the content.
Choosing Your Ideal Refresh Rate
The refresh rate options on Samsung devices include the following: 1Hz, 10Hz, 24Hz, 48Hz, 60Hz, 96Hz, and 120Hz. The following are a few of the use cases that could be possible:
- 1Hz: Suitable for always-on displays.
- 10Hz / 24Hz: Suitable for static content like photos or reading.
- 48Hz: Good for movies.
- 60Hz: Balanced for battery life.
- 96Hz / 120Hz: Smoothness in gaming and UI navigation.
Example Scenario
If you want buttery smooth for gaming and scrolling, but prefer battery savings for static, you can set your peak refresh rate to 120Hz and minimum refresh rate to 60Hz:
adb shell settings put system peak_refresh_rate 120.0
adb shell settings put system min_refresh_rate 60.0
Reverting to Default Settings
To restore refresh rate configuration to defaults, run the following commands:
- adb shell settings delete system peak_refresh_rate
- adb shell settings delete system min_refresh_rate
- adb shell settings delete secure refresh_rate_mode
Important Notes
Changing refresh rates via ADB does not require root access, but does require Developer Options to be enabled. Higher refresh rates can kill off your battery faster, and so experiment with settings, find what works best. Dynamic Refresh Rate mode might well not work on olderSamsung phones.
You can unlock your Samsung device’s display to its full potential by changing the default refresh rate. Be it the silkiest of animations or prolonged battery life, these ADB tweaks will help you wield more control over how your screen works. So, stop using the default settings; try upgrading your user experience right now! Follow more Samsung tips and tricks on our blog!